Editing Page
The Editing Page is where Conductor administrators can make changes to the formatting and content of an individual page–editing the text, images, and video.
Effectively managing content in Conductor involves understanding the tools available in the editor and best practices for applying those tools.
Editing a Page
The information on this page focuses on the editor.
For information about the other fields on the Editing Page, review Adding a Page.
Tools Legend
| Tool | Button | Description | Details |
|---|---|---|---|
| Undo and Redo | 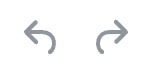 |
Reverse previous action | |
| Find and Replace |
|
Find a word or phrase; Replace a word or phrase with a new word or phrase | |
| Maximize Editor Window |  |
Expand editor window to include entire browser window | |
| View Source Code |  |
Toggle content view between real-time editing and source code | |
| Formatting Menu | 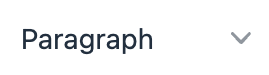 |
Select or apply text styles | Best Practices: Headings |
| Text Formatting | 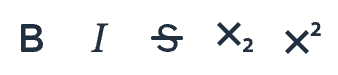 |
Select or apply text styles: Bold, Italic, |
Best Practices: Text Formatting |
| Remove Formatting |  |
Strip out formatting. (Does not remove headings, paragraphs, or links) | |
| Lists | 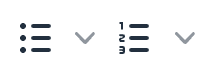 |
Apply an ordered or bulleted list | Best Practices: Lists |
| Outdent and Indent | 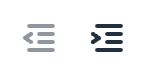 |
Increase or decrease the left margin of a paragraph | |
| Blockquote |  |
Apply Blockquote style: Increase left and right margin and style text (styles vary per website) | |
| Table | 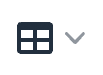 |
Insert a table | Best Practices: Tables |
| Horizontal Rule |  |
Insert a horizontal rule–a visible divider | |
| Insert Special Character |  |
Insert a special character | |
| Embed Video |  |
Embed video using embed code from a video hosting service (such as YouTube or Vimeo) or a YouTube URL | Managing and inserting video |
| Link and Unlink | 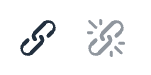 |
Create or edit a link: URL, mailto, anchor; unlink existing links | Links |
| Anchor |  |
Insert an anchor | Links: Anchors |
Best Practices & Tips
Pasting & Plain Text
Apply all formatting within the Conductor editor. Do not expect styles or formatting to transfer effectively from external sources. Use typical paste commands (Mac: command + v, PC: control + v, or right-clicking to reveal the edit menu) to add content to the Editor. Content will be automatically stripped of most of its formatting. Then, use the tools within Conductor to format the content.
If you find existing content with problematic formatting use the Remove Formatting tool to eliminate the formatting.
Headings
Headings are important for usability, SEO, and accessibility.
Effective Headings...
- Reflect the content they head.
- Are organized: Don’t skip numbers. Always start with h2. Maintain an outline structure.
- Are not used for emphasis: Use bold sparingly for emphasis, but never use heading styles for emphasis. (And avoid using bold on headings.)
- Are unique: Don’t repeat the same heading text on a page. Make sure headings provide significant context and are not reduced to generic labels.
View Formatting menu in Tools Legend ^
Text Formatting
- Use bold sparingly.
- Generally, italic is used for citations.
- Don't manually apply underline style. On the web, underline indicates a link, and, on Conductor websites, links are automatically treated with a proper underline style.
View Formatting menu in Tools Legend ^
Lists
Lists are a good way to get across complex and detailed information on the web. Web readers tend to like short, scannable bits of information.
Tables
Use tables to present a simple, uniform, set of information.
Do not use tables for layout (e.g., to simulate a two column page, to align text and images).
Tables tend to be difficult to manage and predict. Browsers handle tables differently from one another. Mobile devices often struggle to display them in a usable fashion. Use tables with caution.
Contact the Web Team about creating custom pages or templates for complex content demands.
Hard Returns and Soft Returns
Create a Hard Return by pressing the Return key (or Enter key). Creating a Hard Return closes the current paragraph and starts a new one. The new paragraph will be separated from the previous paragraph by a small amount of vertical space. Also, the text style in the newly created paragraph will be "Normal" paragraph style (as opposed to a Heading style, for example).
Create a Soft Return (or line break) by holding Shift and pressing Return (or Enter). Creating a Soft Return does not close the current paragraph, it simply creates a break on the current line. There is no space between the original line and the newly created line; the style of the text being entered does not change.
Autosave
Conductor automatically saves the Editing Page every few minutes. In the event of a browser crash, computer shutdown, or another kind of unexpected departure from the Editing Page, the most recent automatically saved data might be restored.
The next time an administrator accesses the Editing Page, there will be a notification offering the opportunity to restore the most recent automatically saved data.