Uploads
Conductor stores images and documents associated with a website so that they can be inserted or linked to by administrators of the website.
Note: Conductor does not host video. Learn more about managing video.
The Uploads page includes a searchable inventory of all the images and documents that have been uploaded to a website.
Image and Document Files
There are two tabs on the Uploads page: “Uploads” and “Documents.”
Conductor automatically sorts uploads into one tab or the other based on the file type of each asset that has been uploaded.
- .jpg, .png, .gif and other image types are automatically sorted into the Images tab. File size limit: 2 MB
- .pdf, .doc, .xlsx, and .zip and other non-image types are automatically sorted into the Documents tab. File size limit: 10 MB
Search
The Uploads page includes a dynamic search bar which can filter the images displayed below. By default, all images are shown (in reverse chronological order of when they were last edited).
Enter text in the Search box to narrow the displayed results. By default, the search will return any Uploads with the search term in the title, the file name, or tags.
Advanced search: You can add keywords to your search query to find Assets by file size, image width, or reference count. Examples:
- "size:100" will return all assets that are 100kb or larger
- "width:500" will return all images that are 500px or wider
- "ref:2" will return all assets that have two or more references
Note: Be sure not to include a space between the keyword, colon, and value.
View Toggle
Two layout options for Uploads are offered:
- Grid (default): Features large thumbnail images and hides some of image info. Select "i" to reveal image info.
- List: Shows all image info, but smaller thumbnails, in a classic, stacked list view
Information
- Info button (Grid view only): Select "i" to reveal image info.
- Details button: View the Upload Detail page which displays metadata, references, and protections associated with the image
- Edit: Change the image description without leaving the Uploads page
- Replace: Replace the current image (and/or image description) using the Edit Upload page
- Delete: Remove the image from Conductor.
Galleries
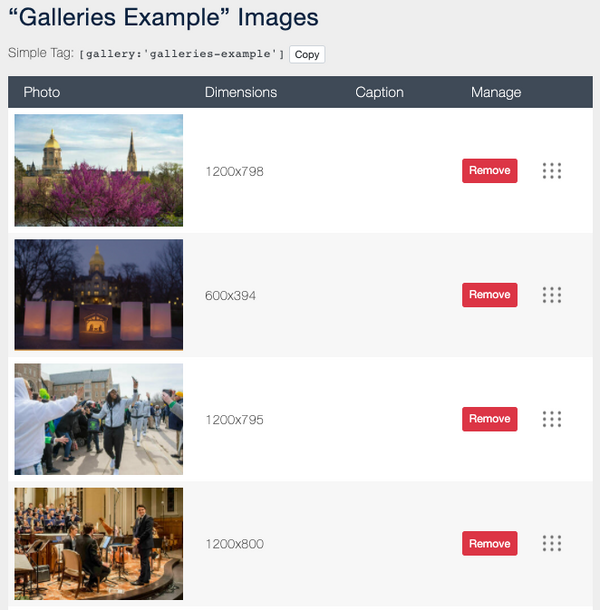
Galleries provide a way to create and order a collection of images for display on a page. To add images to a gallery, select "Manage Images" after creating a gallery. On the images screen, search and "Insert" images from the Uploads browser. An images caption can be edited through the Uploads Browser at any time, before or after adding an image to a gallery.
Setting "Captions" to false on a gallery will hide image captions when viewing full size images.
After a Gallery has been created, copy the Simple Tag and paste into a page's content.
Related Information
The Uploads Browser, used to insert an image or document into a specific page, is found on the Editing Page. Learn more about inserting images or inserting documents.